このページではWordpressのブロックエディタ(標準)を使ったブログ投稿(記事の書き方)を解説しています。最初はこのページを見ながら一つ一つ進めていってください。2,3回実践すれば見なくてもできるようになります。頑張ってください。
目次
WordPressにログイン
ログインURL:
https://〇〇.com/wp-login.php
自分のサイトの末尾に「/wp-login.php」または「/wp-admin」をつけてアクセスすると入力画面が現れます。
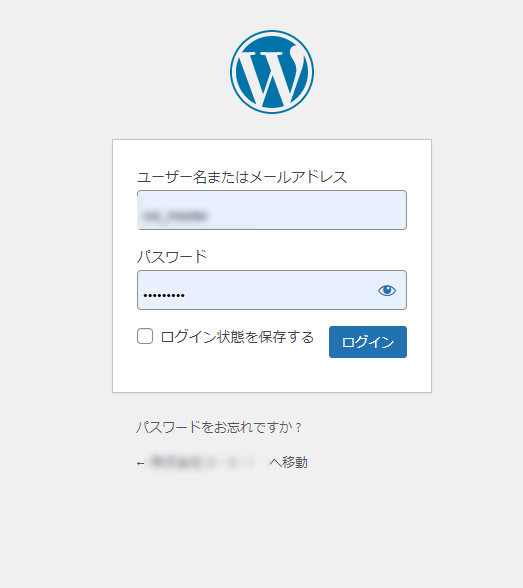
ユーザー名とパスワードを入力
ユーザー名:〇〇〇〇
パスワード************
▲上記2点を入力すればWordpressのダッシュボードに入れます。
ダッシュボードから投稿画面に入る
①「投稿」を押してください。
既存記事がある場合は以下のような画面が出てきます
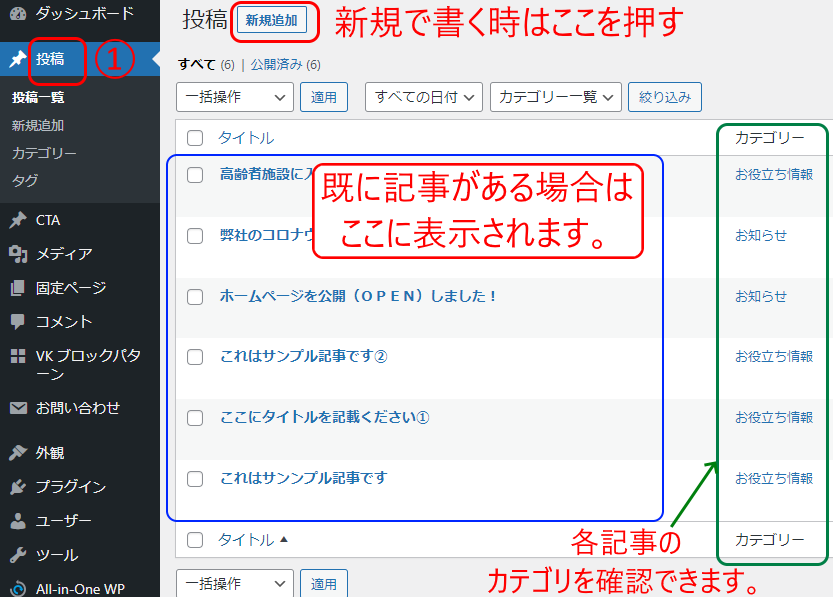
「投稿」>「新規追加」と選択します。
※既存記事を修正の場合は各記事のタイトルをクリックすることで、その記事の編集画面に入れます。
既存記事がない場合は以下のような画面です。
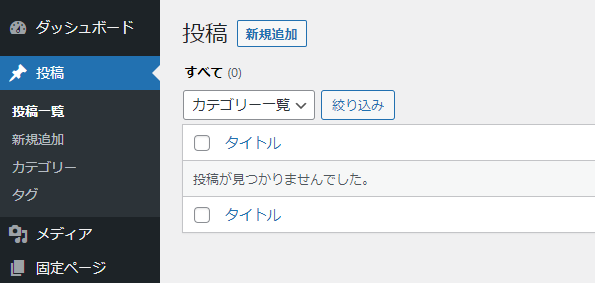
新規投稿から編集画面になります
記事の書き方!
- タイトルを入力
- 本文を入力
- カテゴリにチェック
- アイキャッチ画像を設置
- 下書き(下書きボタンを押す)
- プレビューで確認(プレビュー)
- 修正点があれば修正変更を行う
- 公開(公開ボタンを押す)

タイトルを入力・本文を入力
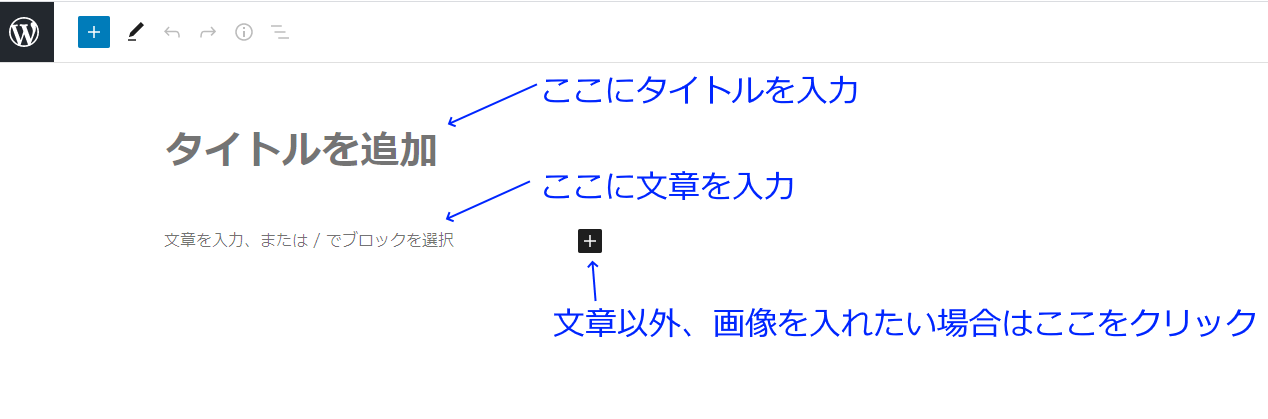
▼「+」マークを押すとブロック選択画面になります。
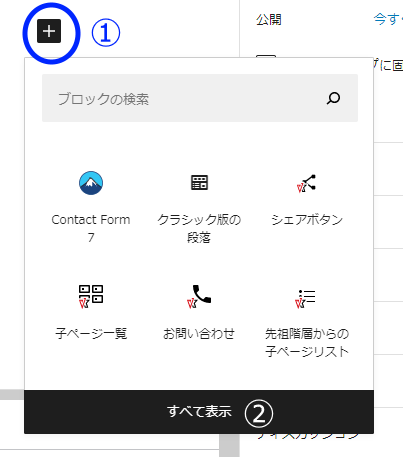
「すべて」を押すと全てのブロックが表示されます。
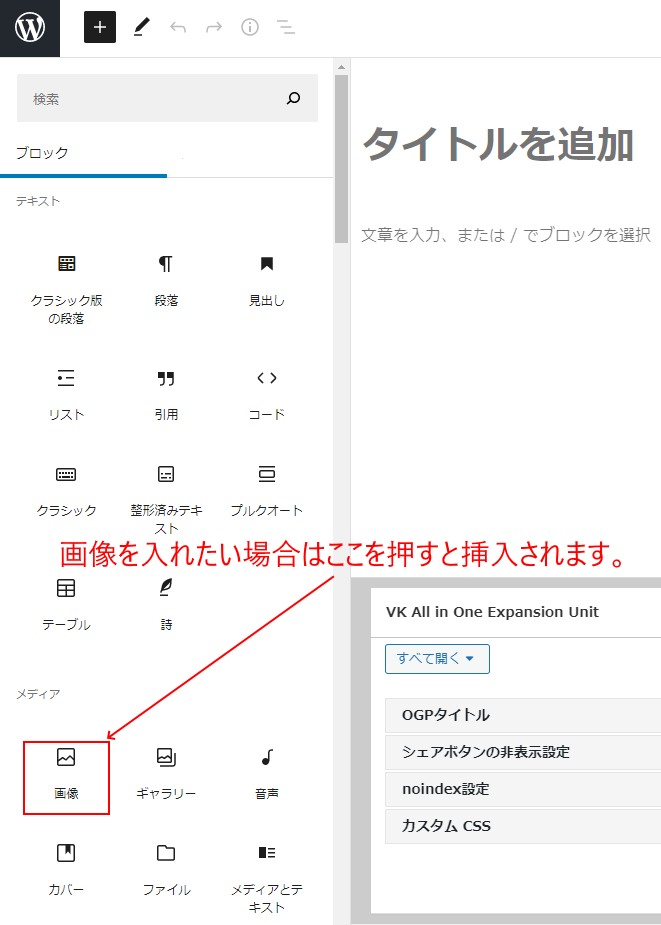
「表」の編集について
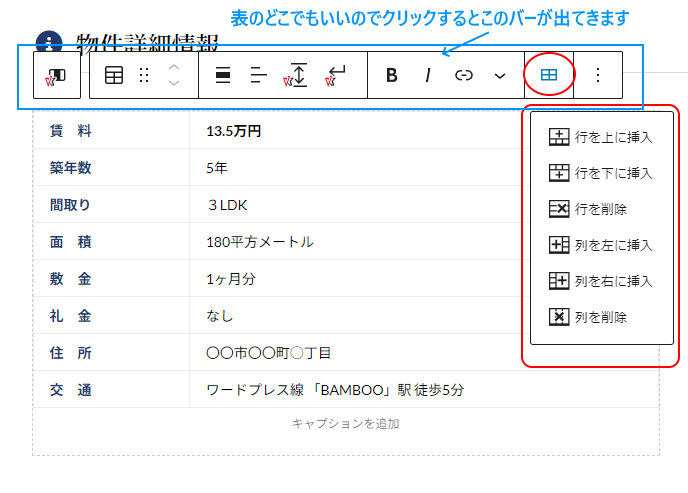
- 表のどこでもいいのでクリックすると編集バーが出てきます
- 文字は通常と同じで簡単に修正できます。
- 表の行・列の増減は赤丸の部分をクリックすると選択行が出てきます。
※列の増減はあまりお勧めできません。
カテゴリにチェック・アイキャッチ画像を設定
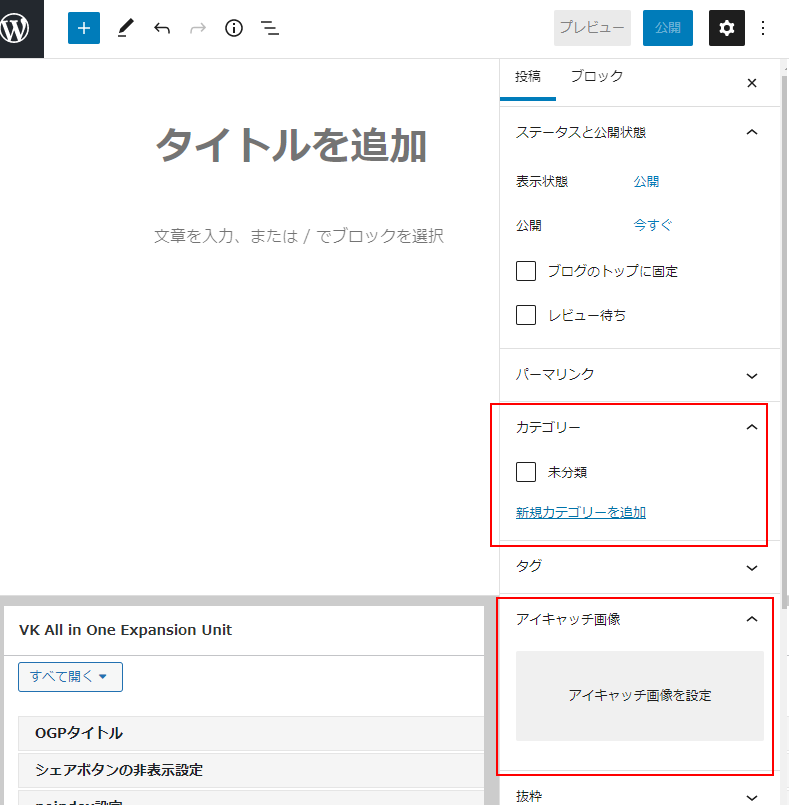
ポイント
カテゴリは既存のものがある場合はその記事に適したカテゴリにチェックを入れる
カテゴリが未分類しかない場合は新規カテゴリを追加(作成)する。
カテゴリにチェックを入れずに公開すると自動で「未分類」になります。
アイキャッチ画像は「アイキャッチ画像を設定」を押すと自分のパソコンから画像をアップロードしてそのまま挿入することができます。
下書き(下書きボタンを押す)
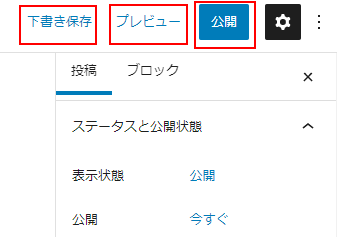
プレビューで確認(プレビュー)
修正点があれば修正変更を行う
公開(公開ボタンを押す)
公開を押すとインターネット上に公開されます。
今までの流れを動画で見てみる
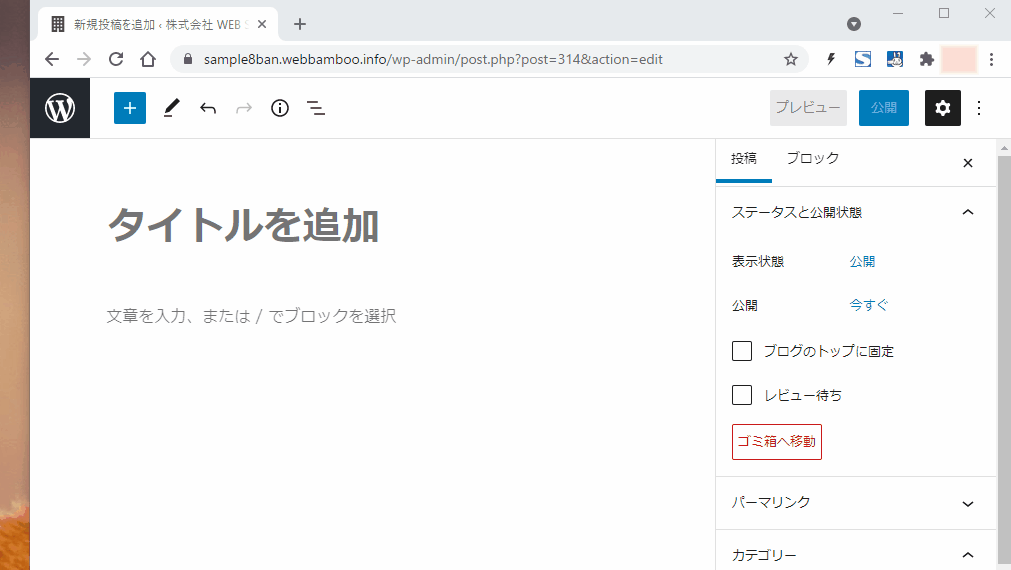
ブログ記事について(補足)
・新しい記事をどんどん書いてください。最初は2,3行でも大丈夫です。書くことやワードプレスの操作に慣れることが大事です。
・修正したり、ゴミ箱に移したり、新規作成したり。。。どんどん試してください。
◎このページを見ながら行ってください。慣れてくれば見なくてもできるようになります。やりたいことをどんどん試してみるということが大事です。
◎Wordpressは全世界のウェブサイトの3分の1を占めます。なので分からないことがあったら、「Wordpress リンクの仕方」などで検索すればほとんどのことが解決できます。検索はどんどん使ってください。
適切なカテゴリとアイキャッチを設定する
◎記事を投稿するときは必ず、アイキャッチ画像とカテゴリを設定ください。
カテゴリについて
・カテゴリはチェックを入れるだけです。チェックを入れた記事がどこに表示されるのか確認してみてください。
・カテゴリを作っていない場合でも、チェックするところで「新規追加」が簡単にできます。
アイキャッチ画像について
◎画像は640x427pxくらいが良いと思います。
無料素材はこちらからお選びいただけます。素材サイトからご自身のパソコンにダウンロードしてからWordpressでアップロードです。
https://www.pakutaso.com/
https://www.photo-ac.com/
https://www.ac-illust.com/
参考にしてください。
ワードプレス クラシックエディタ(旧エディタ)の記事の書き方
ワードプレスの旧エディターである「クラシックエディタ」の投稿記事の書き方は以下を参考にしてください。






