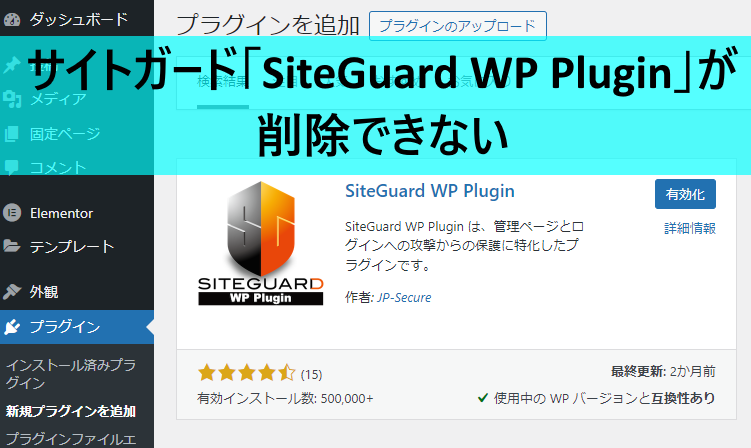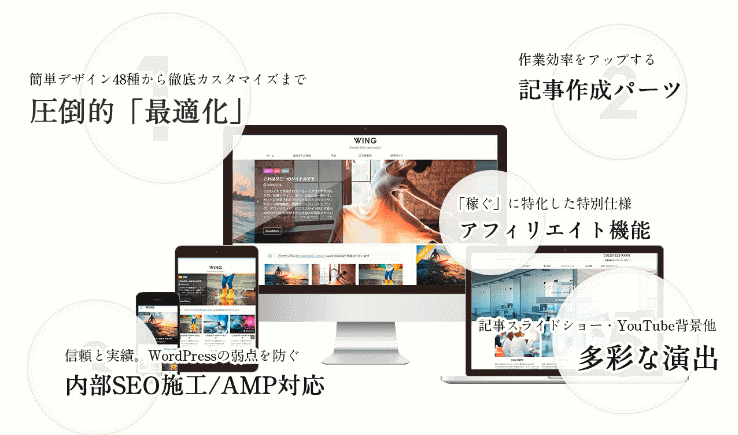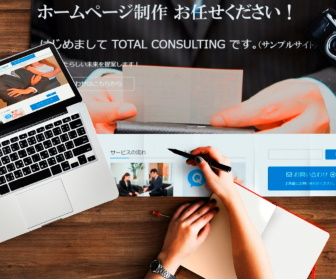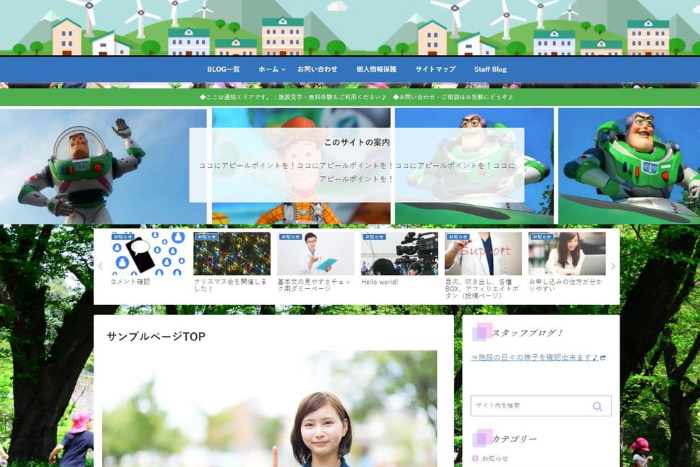このページではプラグイン「SiteGuard WP Plugin」の削除方法について説明しています。なんと!Wordpress内のプラグイン管理画面から削除できません!なのでサーバーから削除するようになるのでその方法をサーバー会社ごとに解説していきます!
目次
プラグイン「SiteGuard WP Plugin」を削除できずに困ったことありませんか
プラグインの画面で「SiteGuard WP Plugin」を削除しようと「削除」ボタンを押すと。。。
「削除しています…」という表示が出て。。。そのままフリーズ。画面上部を見ると下記のような警告文が。。。
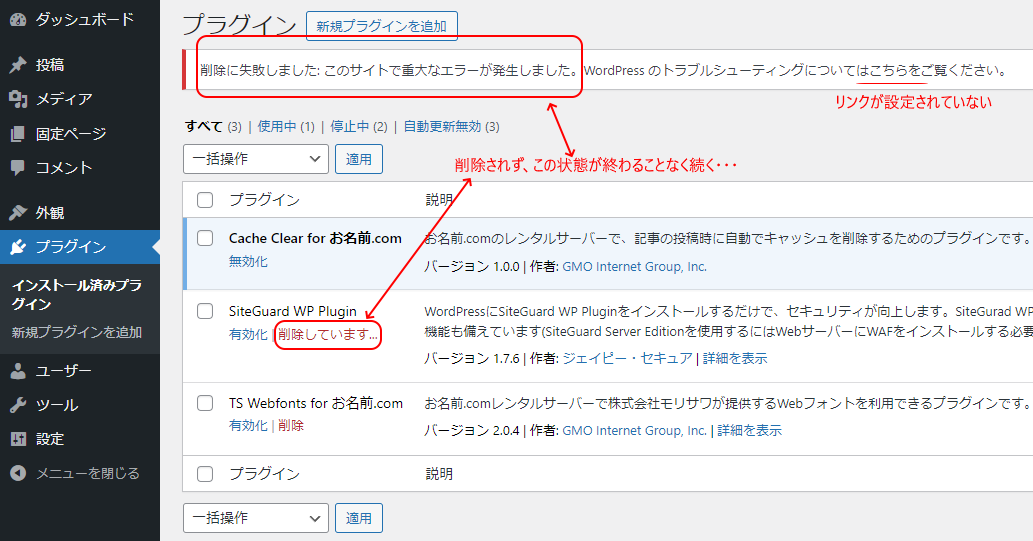
「削除に失敗しました: このサイトで重大なエラーが発生しました。WordPress のトラブルシューティングについてはこちらをご覧ください。」
という文言が出ているのを確認できます。
リンク文言である「こちら」をクリックしてもリンクが設定されていない!
どうすればいいの?どうすればサイトガードを削除できる?
プラグイン「SiteGuard WP Plugin」とは
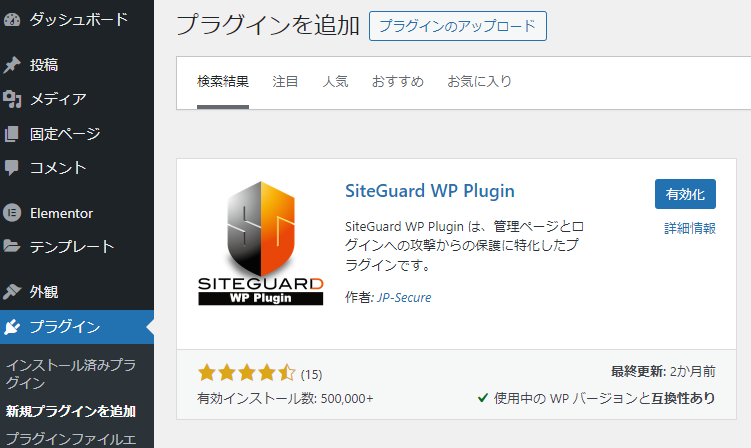
「SiteGuard WP Plugin」のおもな効果
一番は不正なログイン、悪意のある訪問者からサイトを守る効果が期待できます。かなり強力な防御なので初心者でも簡単に防御力をアップできます。有効化するだけでも高い効果を得られます。
- 不正ログインを防御、サイトを保護する。
- 誰でも容易にログイン画面に到達できる仕組みからサイトを守る。
- さらに強力な防御設定もほとんどクリックのみで設定できる
セキュリティ系のプラグインの中でもトップクラスです。初心者でも有効化だけで高い防御力を得られるため複数のサーバーでWordpressインストール時にデフォルトで入っています。
「SiteGuard WP Plugin」をはずす理由は
「SiteGuard WP Plugin」は先ほど説明したように高い防御力・セキュリティ機能をすぐに得られるのですが、弊害もあります。
それは高い防御力・セキュリティのため運営者自信がログインできなくなるという現象です。その他にもほかのプラグインと干渉を起こす場合があります。さらに編集(保存・更新ができない)ができない状況に遭遇することもあります。
自分がログインできなくなるため
- 自宅ではログインできたが学校や職場でログインできなくなる
- しばらくログインしていなかったらログインできなくなった
など。。。弊害はおもにログインに関する問題が多くを占めます。しかし、これらのことは、問題や障害ではなく、正しくプラグインが稼働している状況であるといえます。
でも、ログインできなくなった場合は、「SiteGuard WP Plugin」をはずすしてその機能を解除する必要があります。
WordPressにログインできない場合は、サーバー側から対処するしか方法がありません。
他のセキュリティプラグインを使いたいとき
他のプラグインを使いたいときにセキュリティ系のプラグインを2つ併用すると不具合が出やすくなります。どちらか1つにすることが推奨されます。
「SiteGuard 」以外のプラグインを使用したい場合は「SiteGuard」を外す必要があります。削除する事が望まれますが削除できない場合は干渉が起こる可能性が残ります。
「SiteGuard WP Plugin」使用上の注意
- 設定は基本ON・OFFのクリックのみでもおこなえるため、とても簡単ですがマニュアルや使い方をよく読む理解することが必要です。
- 自分がログインできない事態を防ぐため、ログインURL変更後のURLはブックマークしておく。
「SiteGuard WP Plugin」自体はとても優秀なプラグインなのでよく理解したうえで使用すれば強力にご自身のサイトをサポートしてくれます。
「SiteGuard WP Plugin」をお名前.com で削除
このサーバーはWordpressをインストールすれば「SiteGuard WP Plugin」がデフォルトで入っています。
「コントロールパネルにログイン」>>「ファイルマネジャ」
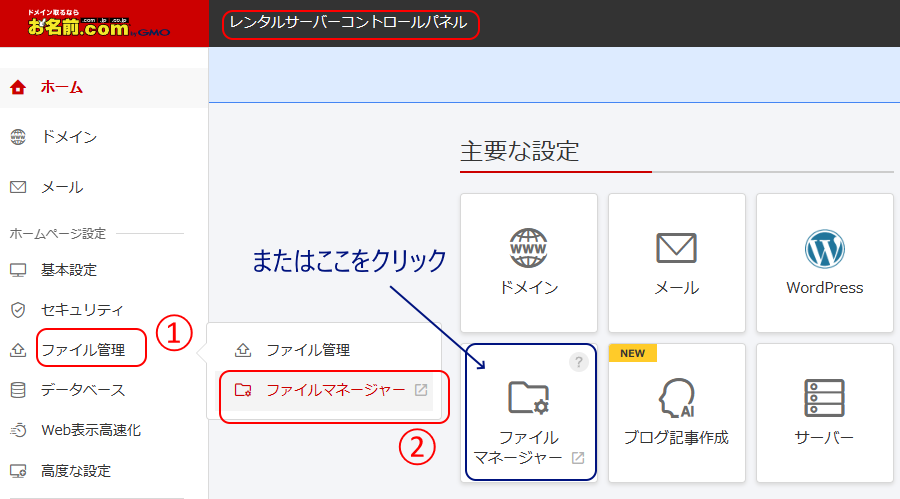
ファイルマネジャで「SiteGuard」を削除する
「対象ドメインフォルダ」>>「wp-content」>>「plugin」>>「siteguard」⇒削除(ゴミ箱)
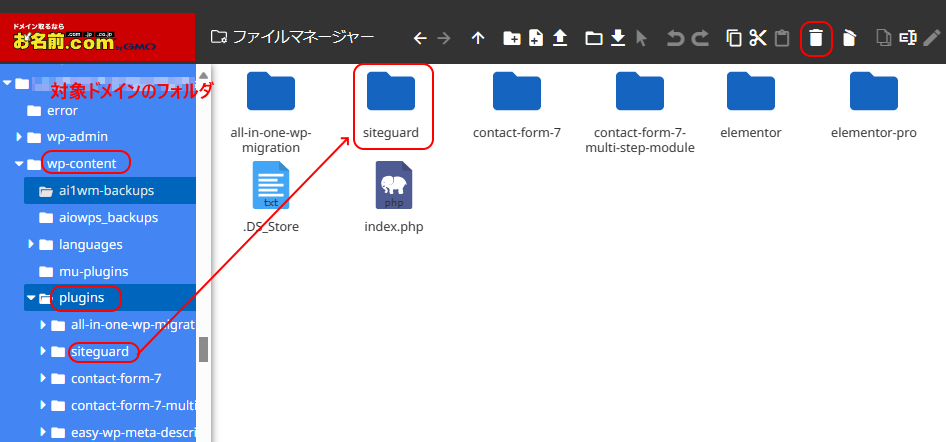
「SiteGuard WP Plugin」をさくらサーバー で削除

ファイルマネジャ内での手順はお名前.comさんと同じなので割愛します
「コントロールパネルにログイン」>>「ファイルマネジャ」
「対象ドメインフォルダ」>>「wp-content」>>「plugin」>>「siteguard」⇒削除(ゴミ箱)
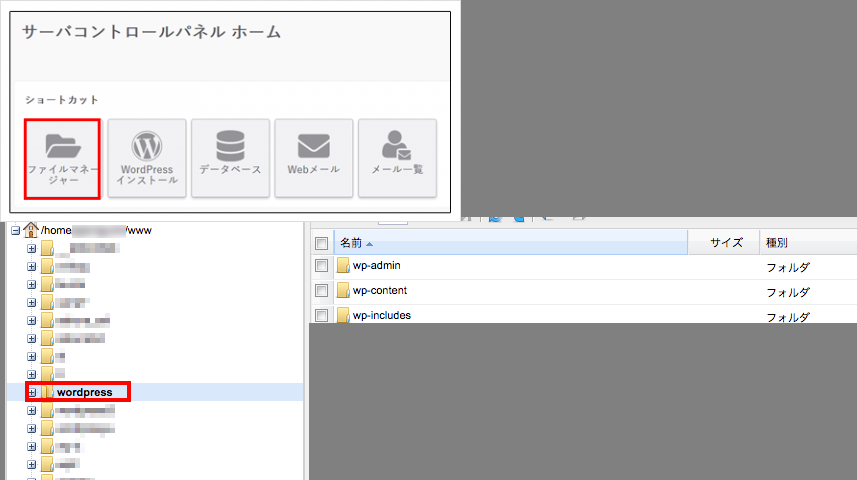
「SiteGuard WP Plugin」をロリポップ で削除
このサーバーはWordpressをインストールすれば「SiteGuard WP Plugin」がデフォルトで入っています。
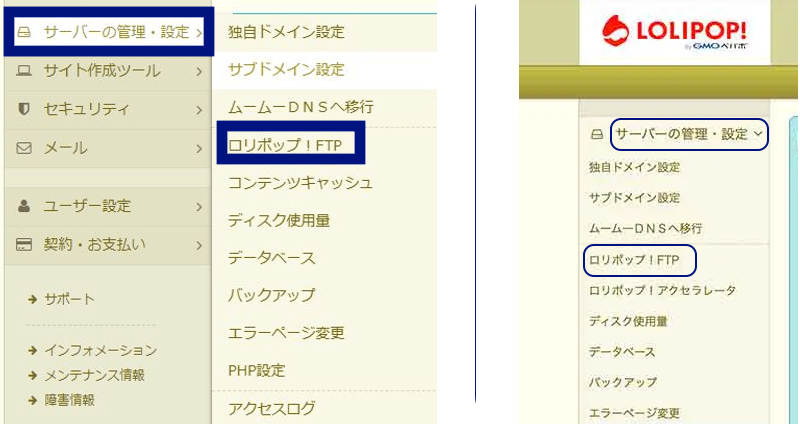
「対象ドメインフォルダ」>>「wp-content」>>「plugin」>>「siteguard」⇒チェックして削除(ゴミ箱)
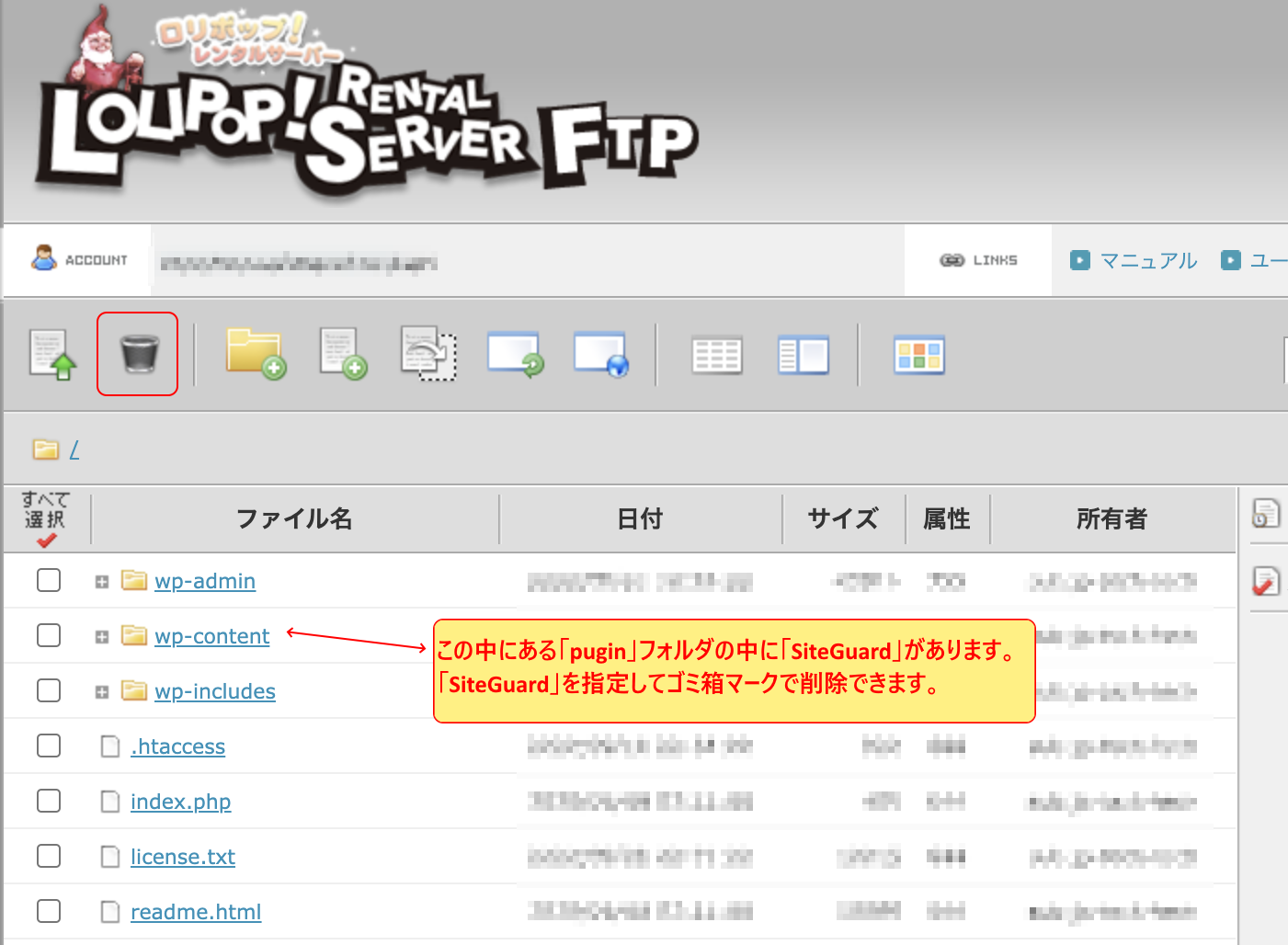
FTPを初めて見る方は少し緊張するかもしれませんが1つ1つ確認しながら行えば大丈夫です。心配な場合はサイト全体のバックアップをおこなってから作業してください。
「SiteGuard WP Plugin」をエックスサーバー で削除
「エックスサーバーにログイン」>>「ファイル管理(ファイルマネジャ)」
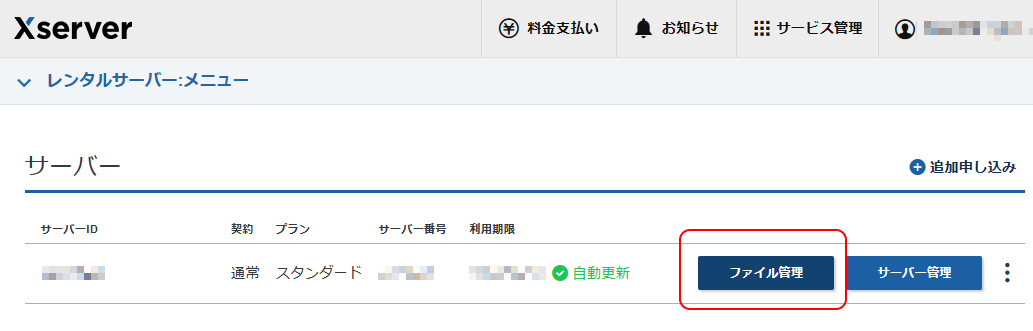
「対象ドメインフォルダ」>>「wp-content」>>「plugin」>>「siteguard」⇒削除(ゴミ箱)
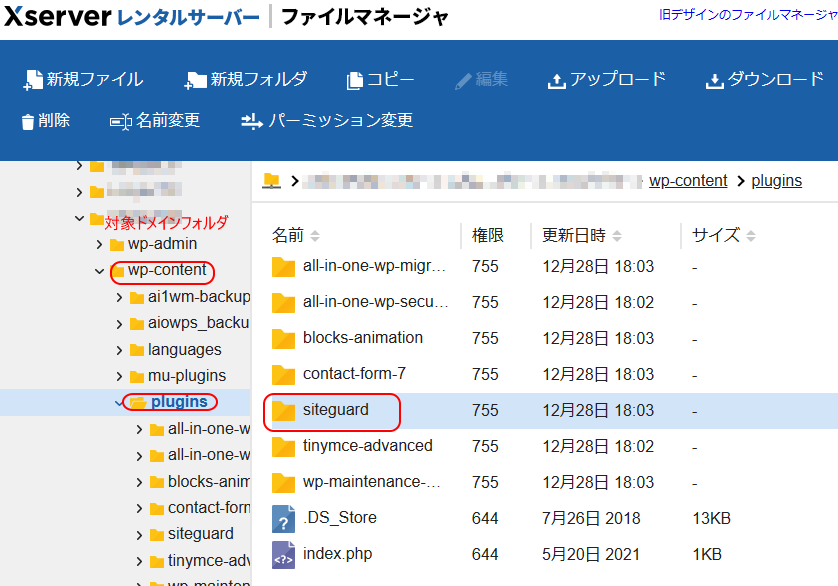
「SiteGuard WP Plugin」をConoHa で削除
「サーバーにログイン」>>「サイト管理」>>「ファイルマネジャ」
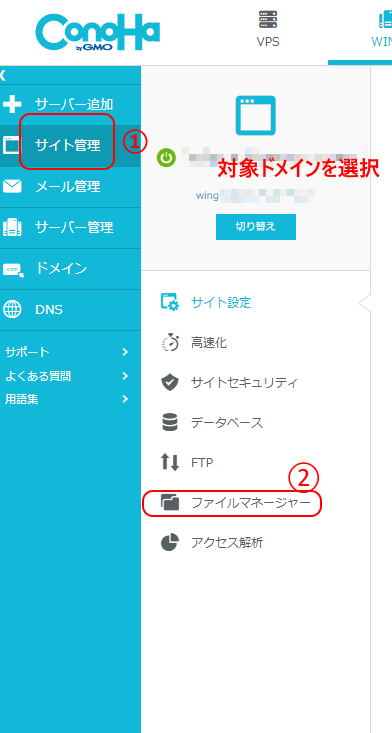
このサーバーはWordpressをインストールすれば「SiteGuard WP Plugin」がデフォルトで入っています。
「対象ドメインフォルダ」>>「wp-content」>>「plugin」>>「siteguard」⇒削除(ゴミ箱)
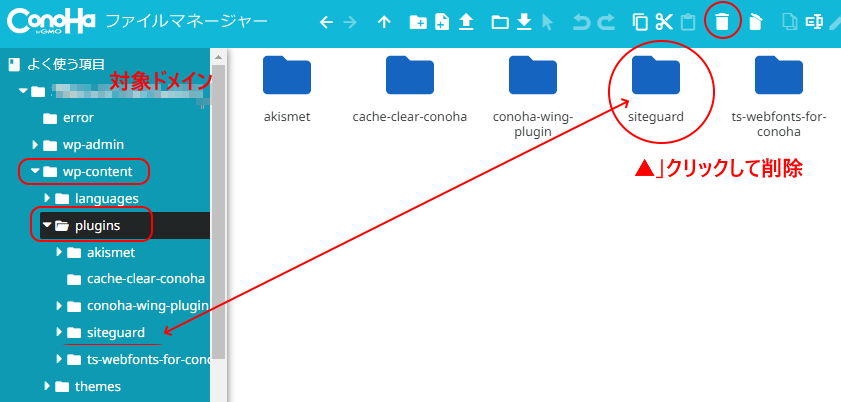
削除しても不具合が出る場合
「SiteGuard」を一度でも有効化すると「.htaccess」に記述が残るようになっています。無効化、削除しても残るようです。プラグインのフォルダを削除したのにもかかわらず、「SiteGuard」が原因で起きている不具合や他のプラグインとの干渉が解決しない場合は、「.htaccess」内の記述を削除すると良いです。これで「SiteGuard」に関する問題の多くは解消されると思います(バックアップを取ってから行ってください)。

ConoHaサーバーを例にとって説明します。
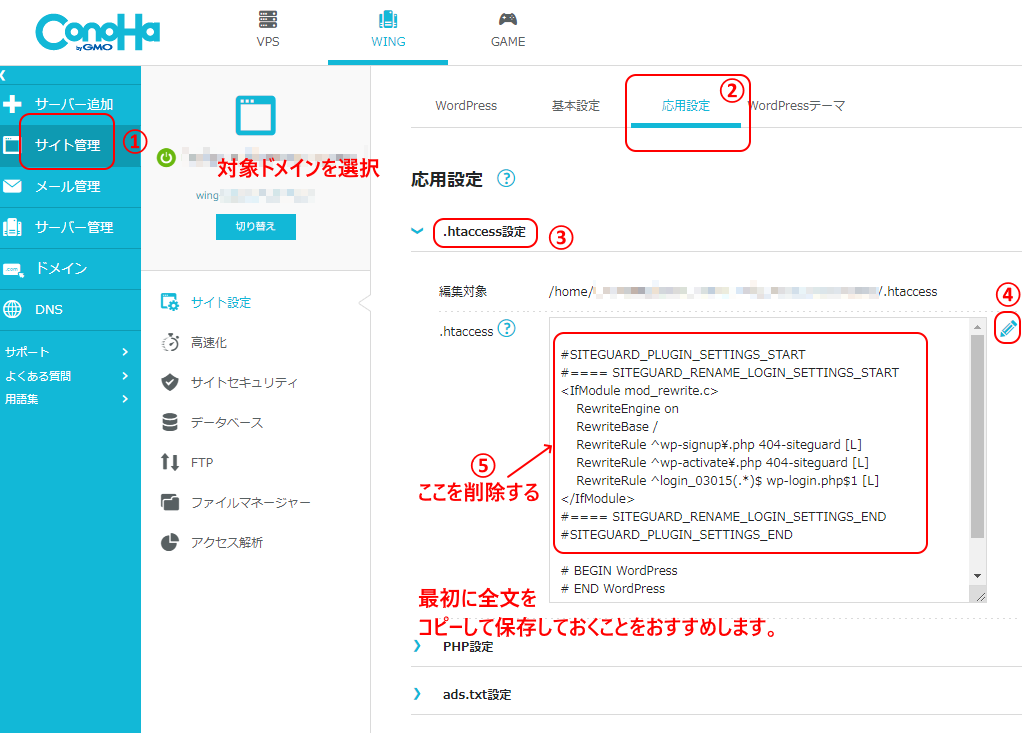
「サイト管理」>>「対象ドメインを選択」>>「.htaccess設定」>>「鉛筆マークをクリックして編集・保存」
#SITEGUARD_PLUGIN_SETTINGS_START
#==== SITEGUARD_RENAME_LOGIN_SETTINGS_START
<IfModule mod_rewrite.c>
RewriteEngine on
RewriteBase /
RewriteRule ^wp-signup\.php 404-siteguard [L]
RewriteRule ^wp-activate\.php 404-siteguard [L]
RewriteRule ^login_03015(.*)$ wp-login.php$1 [L]
</IfModule>
#==== SITEGUARD_RENAME_LOGIN_SETTINGS_END
#SITEGUARD_PLUGIN_SETTINGS_END
▲上記のSITEGUARD_RENAME_LOGIN_SETTINGS_START から SITEGUARD_PLUGIN_SETTINGS_ENDまでを削除する。
これで「SITEGUARD」の影響は消えると思います。これでもなお不具合が出ている場合は「SITEGUARD」以外の問題だと思われます。
「.htaccess」へのアクセス方法はサーバーごとに異なりますが「.htaccess」というキーワードをもとに探してください。難しい場所にはありませんので簡単に見つかると思います。サーバーにもよりますがファイルマネジャからもアクセスできます。(ファイルがない場合は見つけることは出来ません)。
ロリポップのFTPの例
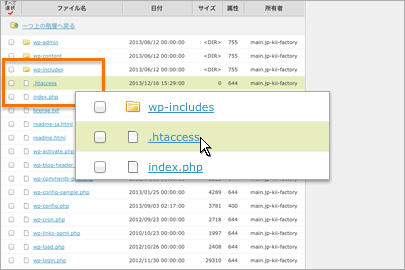
以上、サイトガード「SiteGuard WP Plugin」が削除できないときのサーバー別対処方法でした!
参考になれば幸いです。