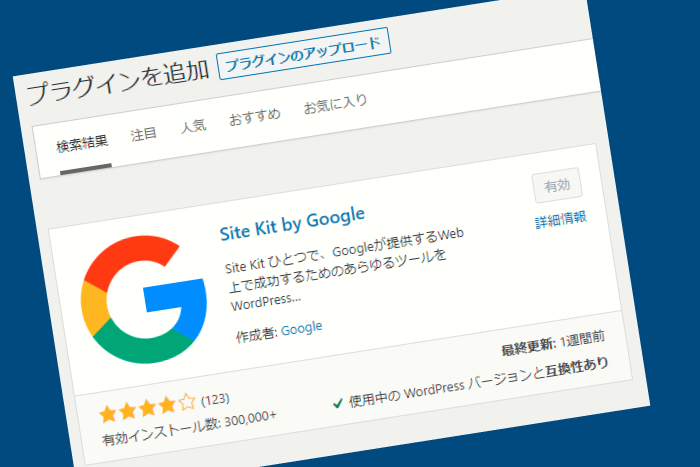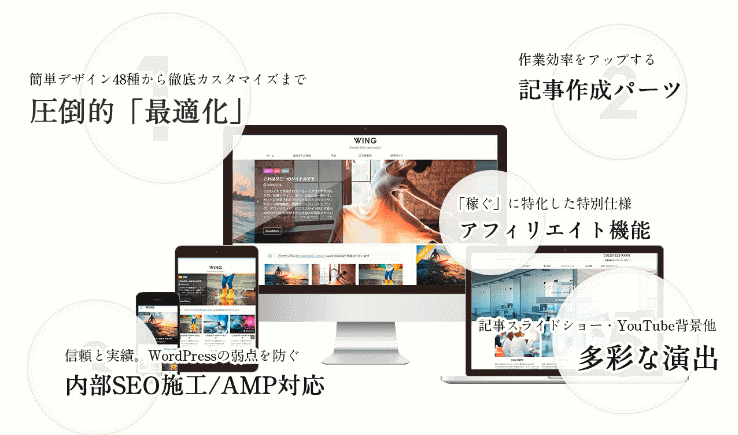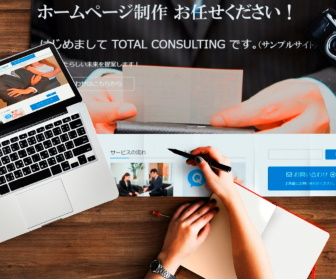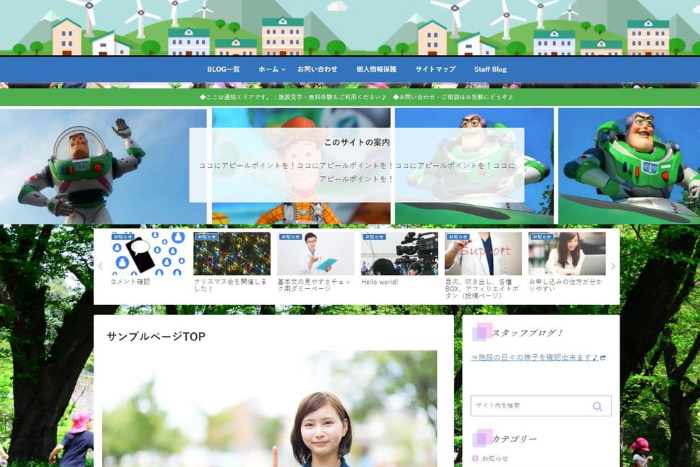目次
簡単!Site Kit by Google(プラグイン)の設定方法
ワードプレスを運営しているとこんなことが面倒だと思うことありませんか?
アナリティクスにログインして解析数値を見に行く、consoleにログインしてキーワードや問題点がないか見に行く。。。
アドセンスの収益を確認。。。
コレらが全部バラバラでとても面倒!
ですが、、だったのが、、、
Site Kit by Google(プラグイン)を使えば問題解決します!
該当のワードプレスのダッシュボード画面で各データが確認できるようになります。
Site Kit by Google 簡単セットアップ!を解説!
前提条件
アナリティクスのトラッキングコードが埋め込まれている
サーチコンソールで所有者であることが認められている

▼googleアナリティクスやサーチコンソールの登録がまだの方はコチラを先にお読みください☆
-

-
Googleアナリティクスとサーチコンソールに登録してホームページへのアクセス数を知る
ホームページ制作の一環でGoogleアナリティクスを無料で設置することがあります。アナリティクスがあるとホームページへのアクセス数やどのページに訪問されているのかなどが分かります。サイトの改善にも役立 ...
続きを見る
Site Kit by Googleをインストールして有効化!
ワードプレスにログインして「プラグイン」⇒「新規追加」⇒検索窓に「Site Kit by Google」を入力!
siteと入力するだけでも今は出現すると思う。
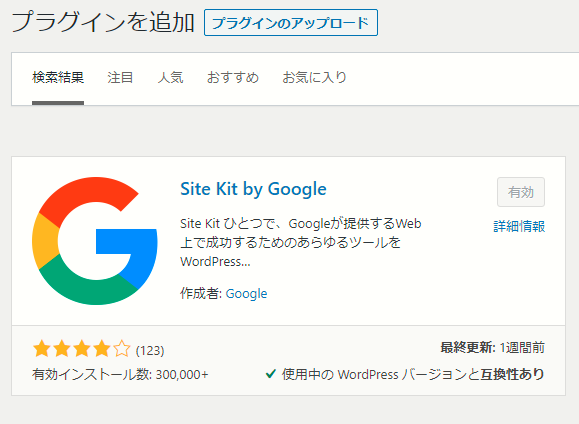
▲インストールしたら有効化するのを忘れないように!
有効化すると次の画面が自動であらわれます!
セットアップスタートを押す
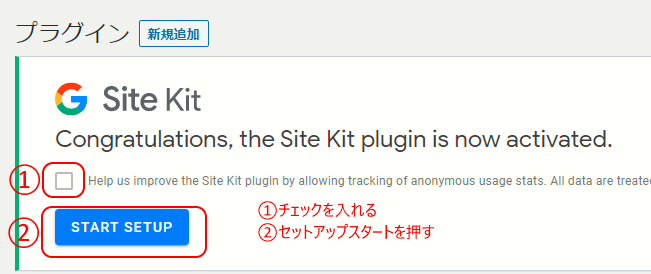
▲セットアップを始めますか?
チェックを入れて、START SETUP を押します!
セットアップが開始されました!Googleアカウントとの連携!
アカウントを持っているのか?サイトの所有者なのか?などを聞かれていきます。
Googleアカウントを持っていない場合はここからの画面は少し違ってきますのでご注意ください。
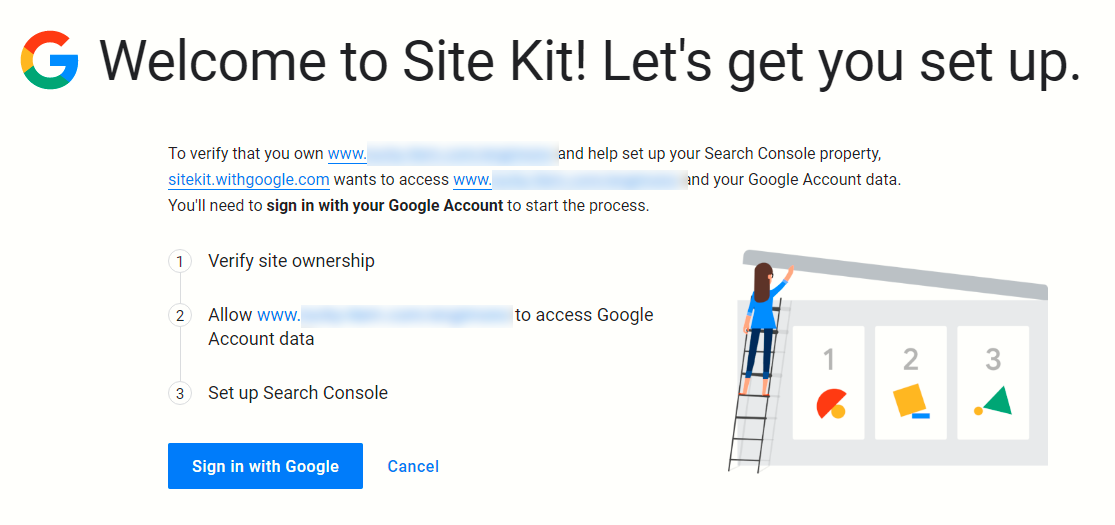
「Sign in with Google」と書いた青色のボタンを押しましょう!
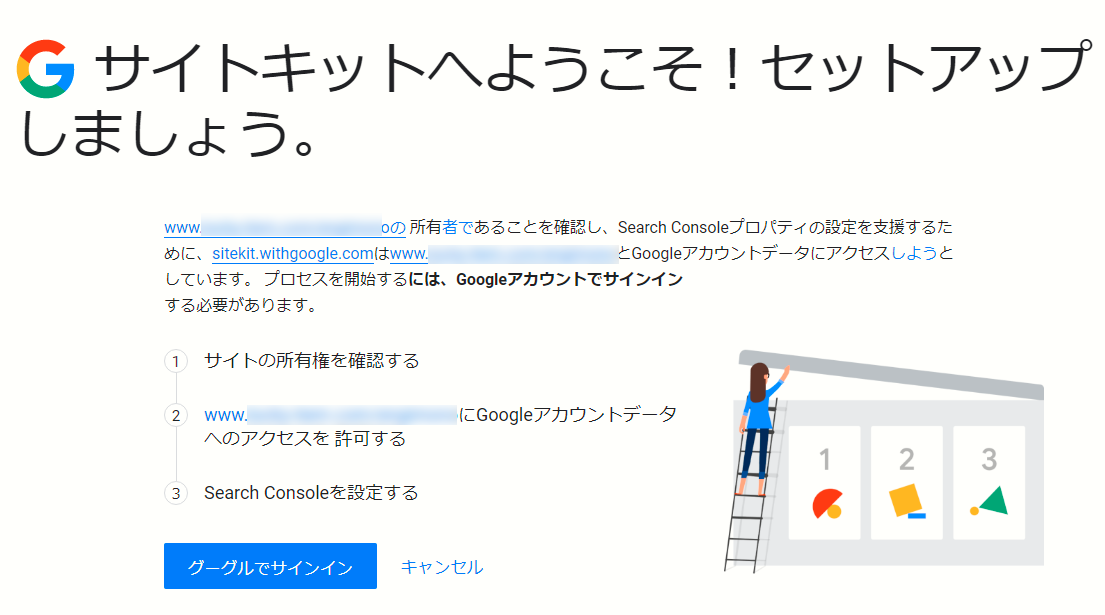
▲日本語になおすとこんな感じです。
ポイント
既にGoogleアカウントを持っていて、アナリティクスのコードを埋め込んである場合は、所有者の確認などが容易に進んでいきます。
まずはサーチコンソールから設定が始まるようです。(このサイトではすでにサーチコンソールに登録済みです)
Googleアカウントの確認
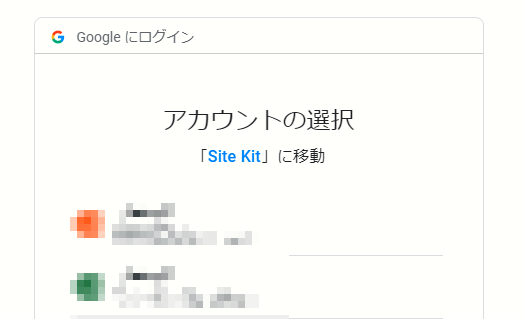
アナリティクスを登録したGoogleアカウントを選ぼう!
許可を選択
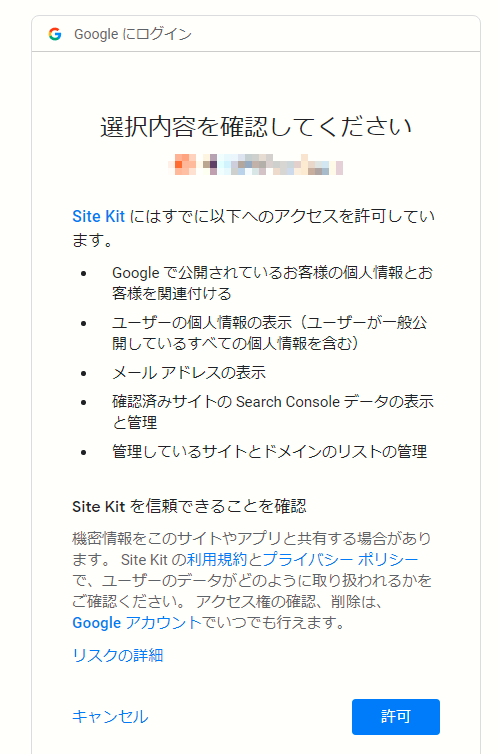
関連付けの許可について書かれています。
内容を確認して「許可」の青いボタンを押しましょう!
Welcome to Site Kit! Let's get you set up
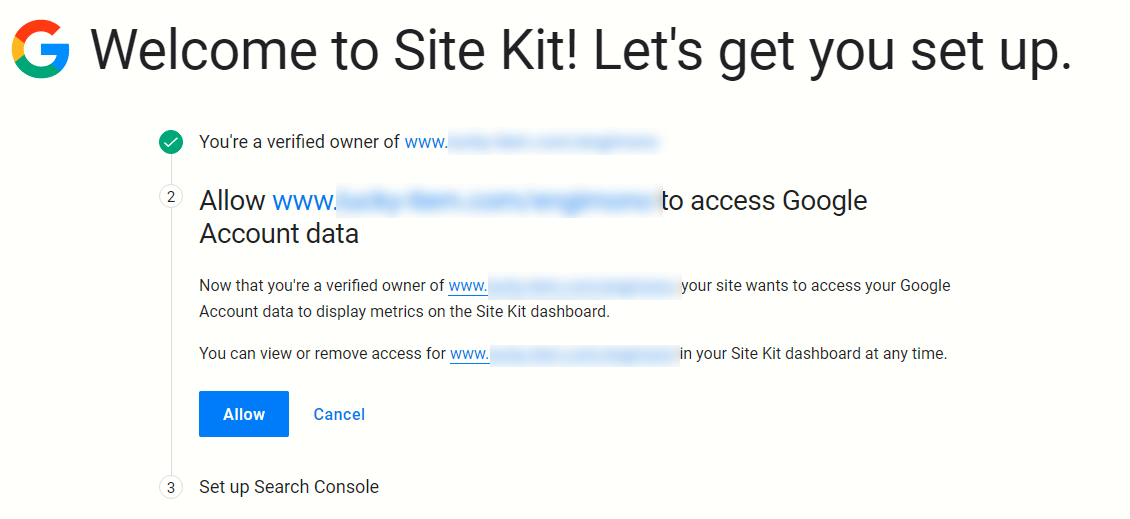
▲ようこそ!的なことが、いまだに書かれています。。。

日本語セットアップ画面
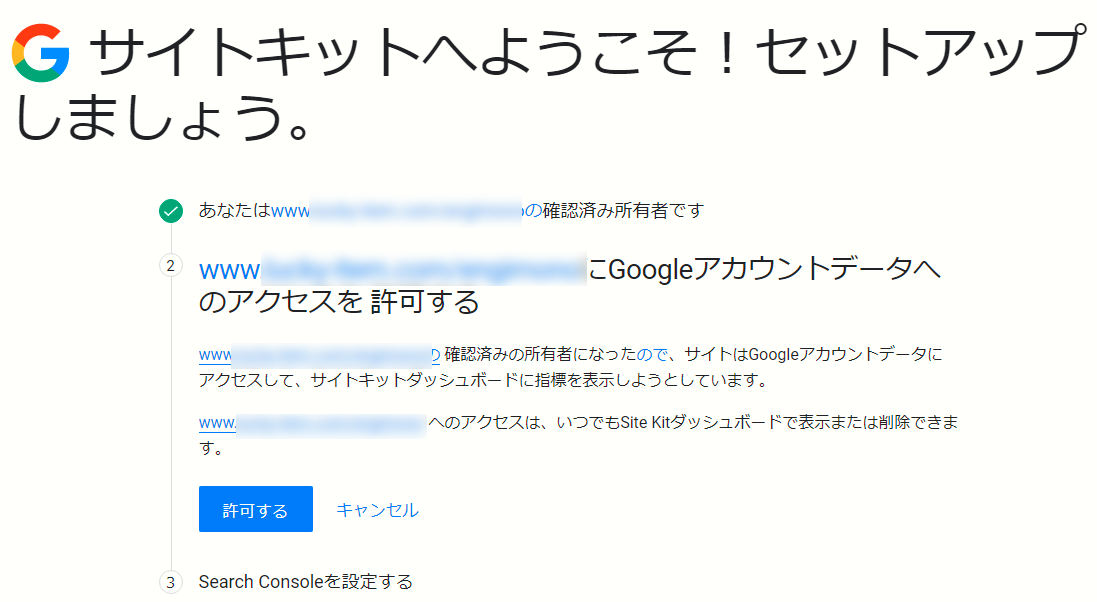
▲サイトの所有者であることが認められたようです。
ダッシュボードにデータを表示してもいいかい?と聞かれています。
内容をよく読んで確認してから「許可する」ボタンを押しましょう!

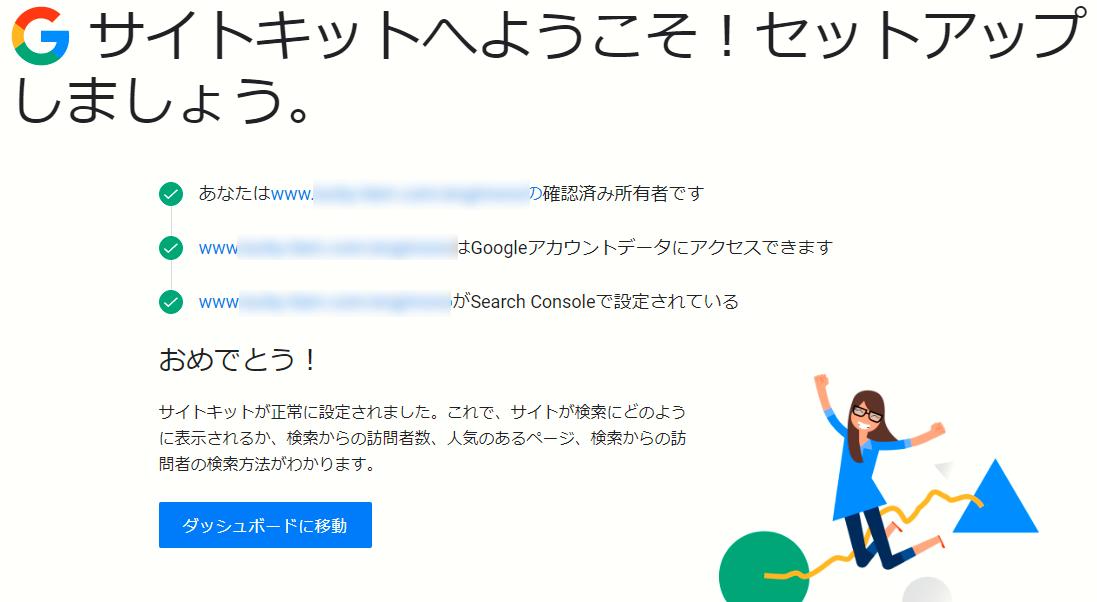
▲どうやら上手く設定が終わったようです♪おめでとう!
Gメールに確認メールが届きます
▼これはGメールの受信画面です。ワードプレス画面ではありません。
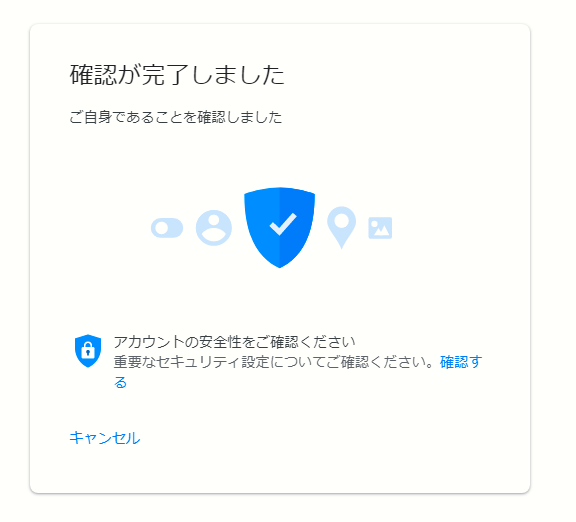
▲Gメールに確認のメールが届きます。
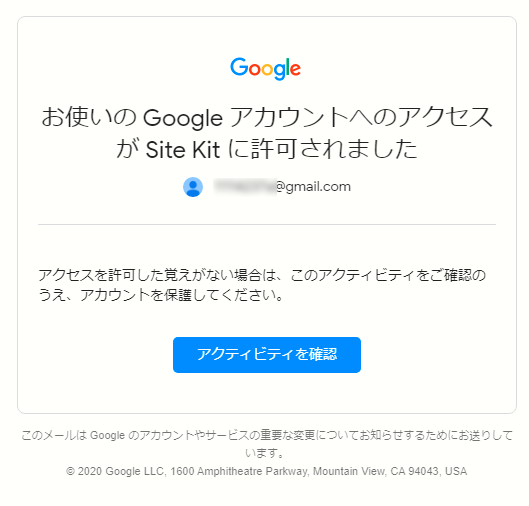
所有者であること、site kitと関連付けたことの確認です。

「ダッシュボードに移動」を押しましょう!
ダッシュボードへ遷移
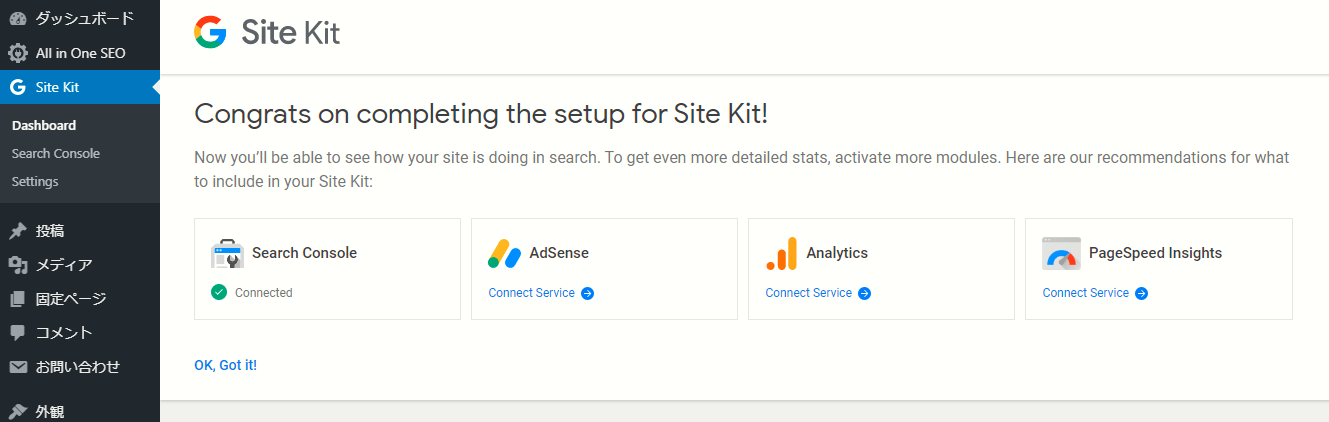
▲SITE KIT ボタンを押すとこのような画面が出てきます。
「サーチコンソール」は先ほどの設定でセットアップが完了しているのが分かります。
緑色のチェックボタンになっています。
上記画面の下にはすでにサーチコンソールのデータが表示されていました!
では次々とやっていきましょう!
アナリティクスと紐づけセットアップ
- アカウントの選択
- 許可
サーチコンソールのときと同じようにこの手順が繰り返されます。
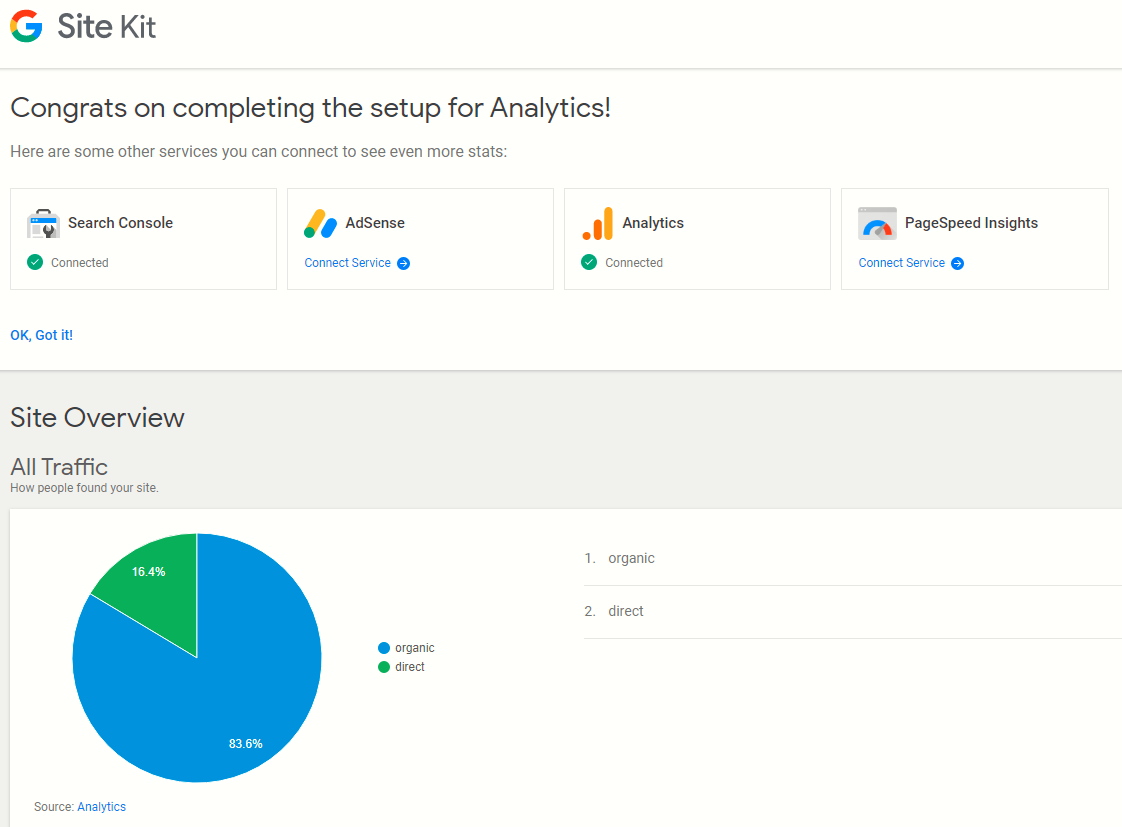
▲セットアップが終わるとこんな感じです。
下段にはアナリティクスのデータが表示されるようになっています。
PageSpeed Insightsと紐づけセットアップ
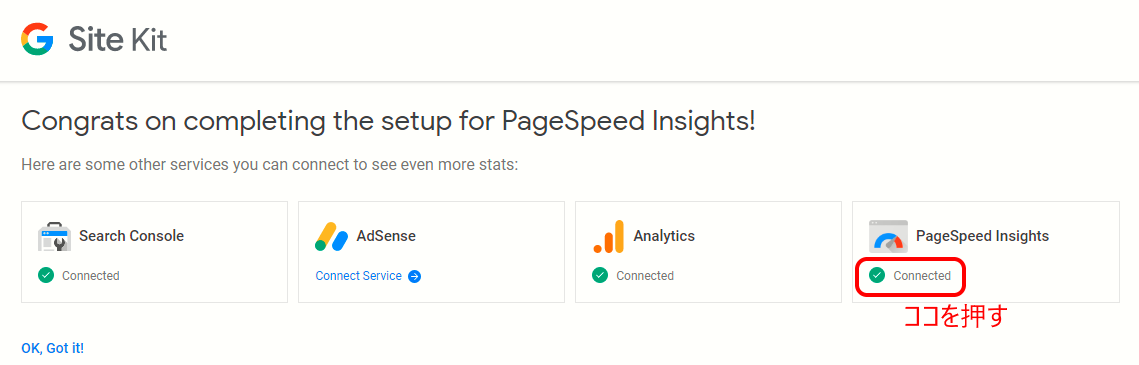
▲PageSpeed Insightsの部分を押すだけでセットアップが完了します!
Google PageSpeed Insights(ページスピードインサイト)とは?
PageSpeed Insights では、モバイル端末やパソコン向けのページの実際のパフォーマンスに関するレポートと、そうしたページの改善方法を確認できます。
Googleアドセンスと紐づけ!セットアップ!
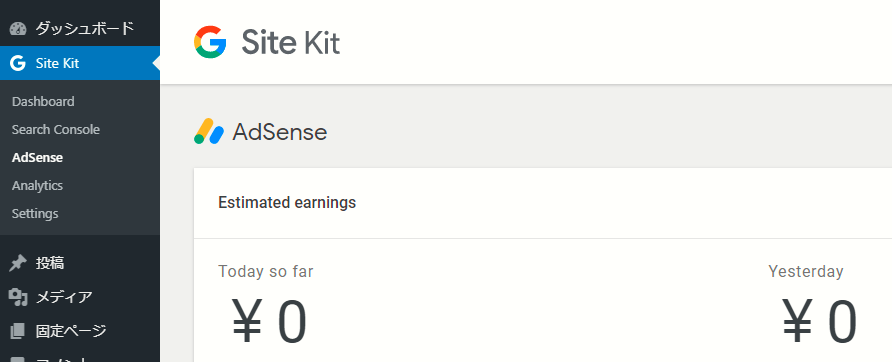
▲アドセンスと連携完了!
ダッシュボードの左側には「site kit」の項目があって、その下に連携が完了したアナリティクスなどが設置されています。
ココから各データを選択して見れるようになっています。
ダッシュボードで確認してみよう!
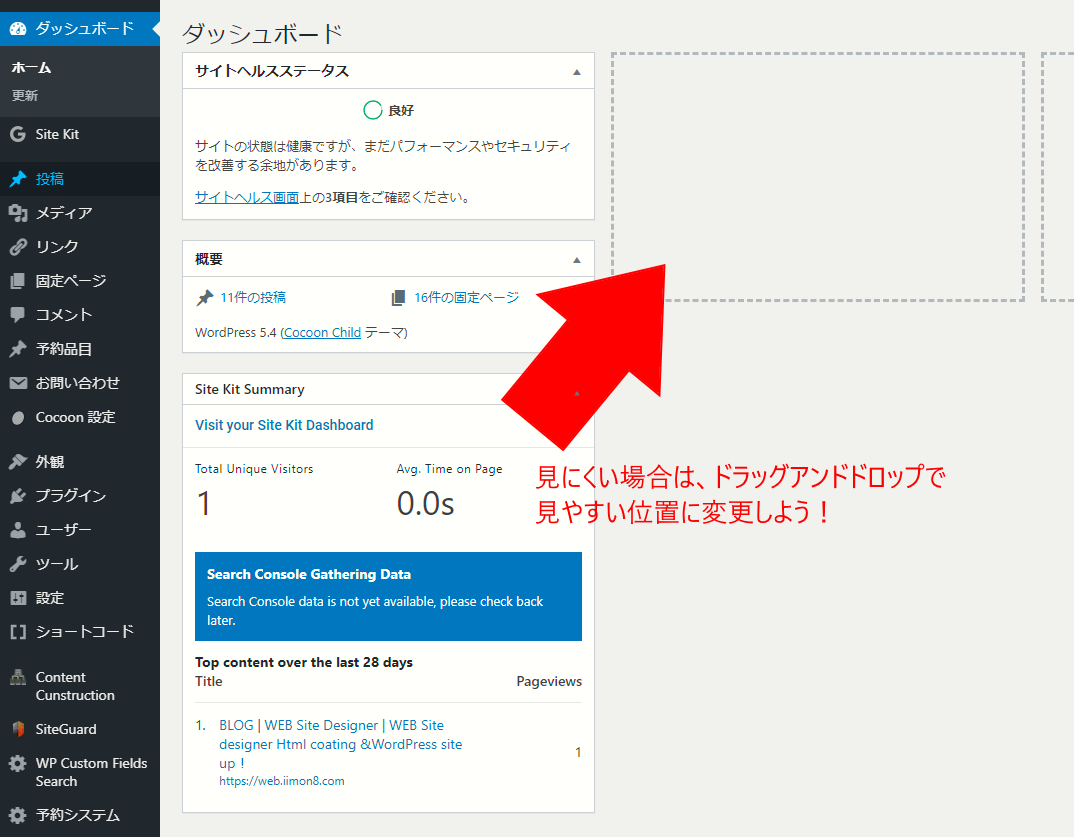
Site Kit by Googleを押して確認してみよう!
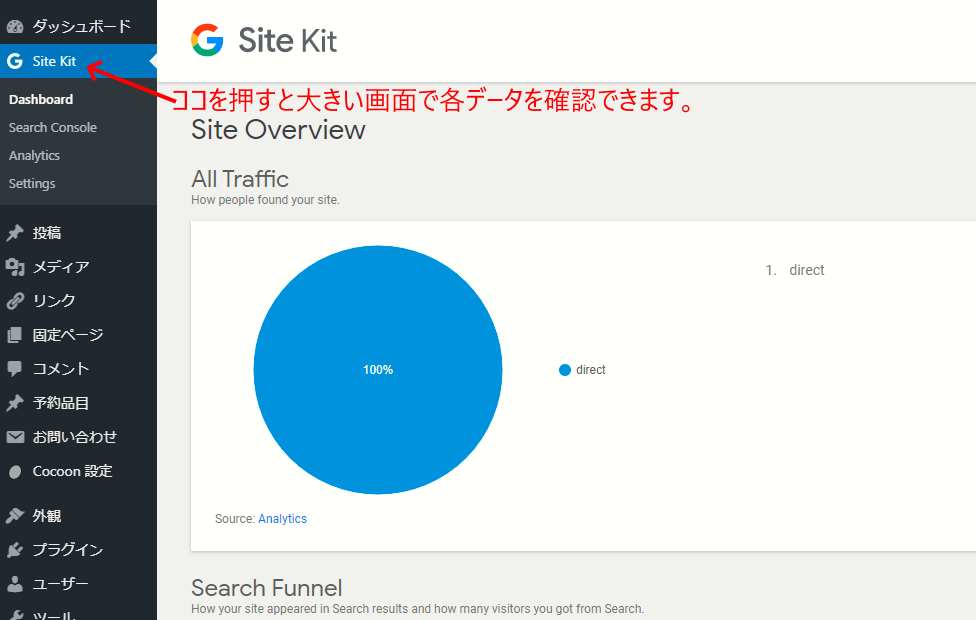
以上、「Site Kit by Google」のセットアップと使い方でした!